Jak odeslat soubory |
|
FileZilla |
Jak se připojit
Chcete-li nám poslat soubory, musíte se připojit k našemu serveru FTP.
Pro připojení zadejte v polích pod panelem nástrojů programu požadované údaje, dle obrázku níže.

Poté stiskněte tlačítko „Rychlé spojení“.
Jak odeslat soubory
Okno programu je rozdělené na několik ploch, stejně jako na obrázku níže.
V nejjednodušším provedení je rozděleno na 2 plochy: na levé straně (2, 3) se zobrazují soubory na vašem počítači,
na pravé straně (4) jsou soubory na serveru FTP. Zbývající plochy (1, 5) ukazují komunikaci se serverem.
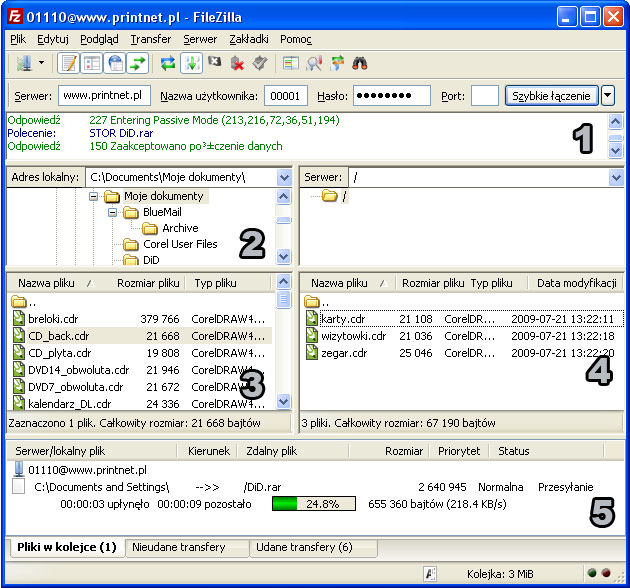
1.
Log zpráv.
V tomto okně se zobrazují všechny zprávy serveru FTP. Pokud budete mít problém s připojením,
informace z tohoto okna nám pomohou vyřešit váš problém.
Toto okno můžete vypnout stisknutím tlačítka

2. Strom složek.
V tomto okně je zobrazena struktura disků a adresářů ve vašem počítači. Volbou adresáře rozhodujete,
odkud budete kopírovat soubory.
Toto okno můžete vypnout stisknutím tlačítka

3.
Seznam souborů ve zvolené složce.
V tomto okně jsou zobrazeny všechny soubory ze zvolené složky ve vašem počítači.
4. Seznam souborů na serveru.
Po připojení k serveru se v tomto okně zobrazí soubory,
jež se nacházejí na vašem účtě FTP.
5. Fronta přenosů.
V tomto okně je zobrazena fronta souborů, jež se právě přenášejí. Indikátor průběhu ukazuje, kolik času zbývá do ukončení přenosu.
Toto okno můžete vypnout stisknutím tlačítka 
Abyste po připojení k serveru poslali soubor na svůj účet, zvolte složku s příslušným souborem (3),
myší najeďte na soubor (4) a přetáhněte ho do okna vašeho účtu (4). V tomto okamžiku by měl začít přenos,
na něhož poukáže indikátor přenosu, jenž by se měl objevit v okně přenosu (5).
Po ukončení přenosu by se soubor měl zobrazit na účtě FTP (4).
Jak uložit nastavení
Pokud často posíláte soubory na náš server,
zadávání pokaždé všech parametrů může být pro vás únavné.
Pokud používáte program pouze pro spojení s našim serverem,
nejjednodušší pro vás bude, když stisknete písmeno R (angl. repeat - opakovat), čímž obnovíte poslední spojení.
Avšak pokud odesíláte soubory na různé servery, je výhodné si parametry spojení uložit.
Po stisknutí tlačítka
 se zobrazí okno správce míst. se zobrazí okno správce míst.
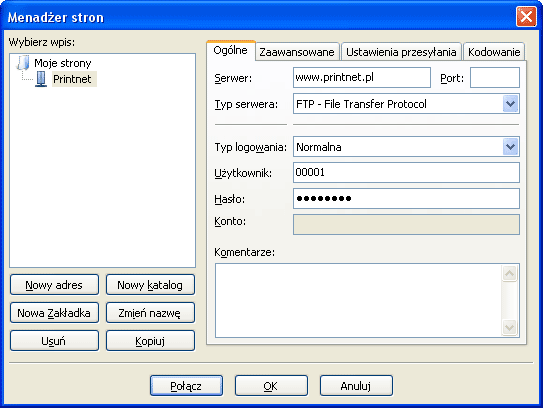
Pro přidání místa stiskněte tlačítko „Nové místo“. W okně na levé straně se zobrazí položka znázorňující nově přidané místo, kde můžete zadat libovolný název (např. PrintNet).
Na pravé straně zadejte dle níže uvedeného obrázku příslušné údaje.
Hostitel:
Server Type (Typ serveru):
Logon Type (Typ přihlášení):
Uživatelské jméno:
Heslo:
|
printnet.pl
FTP
Normální
[vaše zákaznické číslo]
[vaše heslo k systému]
|
Po zadání všech údajů stiskněte tlačítko „OK“
Nyní, abyste se připojili k serveru,
stačí stisknout šipku vedle tlačítka správce a zvolit název reprezentující naši stránku.

Problémy s připojením k serveru FTP
Někdy se stává, že webové nastavení zabezpečení
v počítači nebo u zprostředkovatele internetu nepovoluje přímé spojení se serverem FTP. V takovém případě
ve správci míst definujte spojení s naším serverem a poté klepněte na záložku „Transfer Settings“ (Nastavení přenosu) a zvolte „Pasivní" režim přenosu. |
|
|
|